BigPrint Tutorial
BigPrint es un programa para hacer la impresión de copias grandes y precisas de múltiples páginas en impresoras de inyección de tinta y láser.Escalando y midiendo un dibujo existente.
En este ejemplo vamos a preparar un dibujo de una mecedora tomada desde Internet, para hacer una impresión de tamaño 1:1 repartida en muchas páginas.
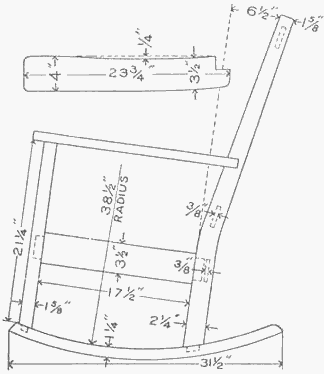
|
Abriendo la imagenEl primer paso es cargar la imagen. Usted puede abrir una imagen seleccionando "Abrir" en el menú Archivo. Como alternativa, puede arrastrar y soltar la imagen en el programa para abrirlo. Por ejemplo: Puede arrastrar la imagen a la izquierda en el escritorio de su ordenador, y luego arrastre esa imagen desde el escritorio y suéltela en el Icono del programa BigPrint para luego abrirlo. Usted también puede arrastrar la imagen directamente desde su navegador en el programa, pero es mejor arrastrarlo al escritorio y luego en el icono del programa.Si usted está utilizando un programa CAD vea: Importando imágenes desde un programa CAD a BigPrint |
Determinando la escala
para la mayoría de las imágenes, la actual resolución es de 1: 1 en puntos por pulgada, o el tamaño de punto es desconocido. Pero la impresión grande hace que sea fácil de escalar una imagen basada en dimensiones conocidas por las diferentes funciones en el dibujo.
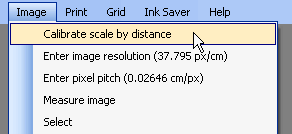
| Empiece por seleccionar haciendo click sobre "Calibrate scale by distance" en el menú de Imagen |
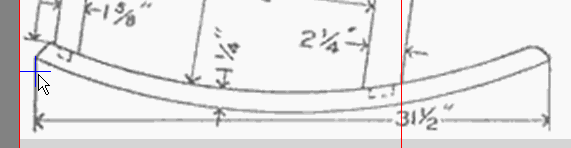
| A continuación, mueva el puntero del ratón hasta el punto de partida de la la distancia que le gustaría calibrar. En este ejemplo, vamos a usar el largo "31.5" medición en la parte inferior de la imagen. |
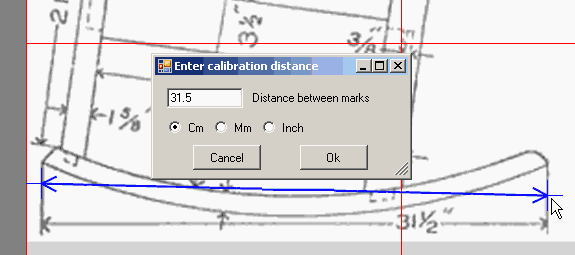
|
A continuación mueva el puntero del ratón al otro extremo de la
distancia que le gustaría
medir, y haga clic de nuevo. Se puede mover el
punto de mira mientras que el botón del ratón está
abajo. También puede ajustar la
posición del punto de mira después.
Determinando la distanciaTan pronto como se coloca el segundo punto, el programa le pedirá que determine la distancia entre los dos puntos seleccionados. |
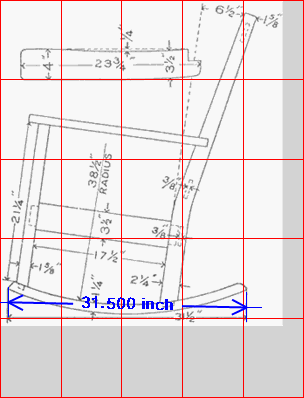
|
Una vez que la distancia está establecia, BigPrint escalará la imagen para que la
distancia
entre los dos puntos seleccionados sea la que usted ha introducido.
Las líneas rojas superpuestas sobre las imágenes son los límites de una de varias páginas en mosaico para su impresora y con el tamaño de papel actual. Si se realiza algún cambio en el tamaño del papel o la orientación, esta rejilla roja se actualizará para mostrar cómo la imagen se ajusta en el papel con los nuevos parámetros. |
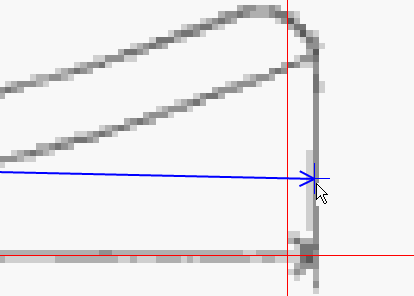
|
Ajustes finos de la escalaPuede realizar un ajuste fino en la distancia que ha seleccionado. Para ello puede ampliar el uso de la vista del menú, pulsando "+" en su teclado o haciendo rodar a rueda del ratónhacia arriba. Es mejor poner el puntero del ratón sobre el área de interés, mientras mientras se hace rodar la rueda. BigPrint intentará mantenerlo bajo el puntero del ratón mientras el nivel de zoom se cambia.Si hace clic en el centro de la cruz, puede recogerlo y arrastrarlo para ajustar la posición. Tan pronto como usted coloca el punto de mira, la escala de la imagen y los límites de la página serán actualizados de forma que la distancia introducida anteriormente sea la que ingresó. Si cambia de opinión acerca de lo que quiere escalar, siempre se puede reiniciar la escala de la imagen en proceso de calibración, seleccionando "Calibrate scale by distance" en el menú Imagen. |
Haciendo mediciones

|
Una vez que la escala de un dibujo se ha establecido, se pueden hacer mediciones en un dibujo.
Sólo tiene que seleccionar
"Measure image" en el menú de Image.
After selecting this option,
you can set and adjust your points exactly the same way as you did for calibration,
but instead of adjusting the image, the distance label on the arrow is updated.
Después de seleccionar esta opción,
puede establecer y ajustar sus puntos exactamente de la misma manera como lo hizo para la calibración,
pero en lugar de
el ajuste de la imagen, la etiqueta de distancia en la flecha se actualiza.
Una vez que usted haga click sobre "measurement mode", la imagen original de distancia calibrada Ya no se muestra para evitar confusiones. La dimensión medida se muestra ahora en verde en lugar de azul. If you find that the scale of your drawing appears incorrect, you can always go to back to "Set scale" to redo the scale calibration. Si encuentra que la escala del dibujo que aparece es incorrecta, siempre se puede ir hacia atrás haciendo click en "Set scale" para rehacer la calibración de la escala. |
Preparando para imprimir
Una vez que una imagen ha sido escalada, usted puede directamente proceder a imprimir;
sin embargo, es posible que desee optimizar el dibujo para la impresión.
Recortando la imagen
You may not want to print out the whole image. For example, if we want
just a printout of the arm rest of this rocking chair, we can crop
the image to just that.
Puede que no quiera imprimir toda la imagen. Por ejemplo, si queremos
sólo una copia impresa de una parte de esta brazo de la silla mecedora, podemos recortar
la imagen sólo a eso.
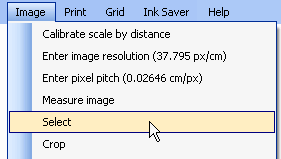
| Cropping is a two-step process. Before the image can be cropped, an area of the image must be selected. Start by selecting "Select" under the Image menu. El recorte es un proceso de dos pasos. Antes de que la imagen se pueda recortar, una zona de la imagen debe ser seleccionada. Para empezar, seleccione "Select" en el menú Image. |
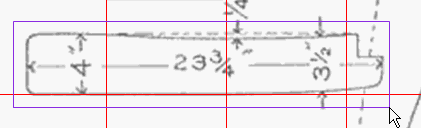
| Once select mode is entered, drag across the image with the mouse to select an area of interest. Oeance a rectangle is selected, you can make fine adjustments by dragging the edges of the rectangle. You can also zoom in and out (with the mouse wheel) as you make adjustments to the selected area. Una vez introducido el modo de selección, arrastre a través de la imagen con el ratón para seleccionar una zona de interés. Cuando se selecciona un rectángulo, puede realizar ajustes precisos arrastrando los bordes del rectángulo. Usted también puede acercar y alejar (con la rueda del ratón) mientras hace ajustes en el área seleccionada. |
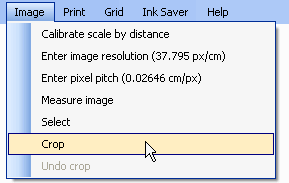
|
Luego seleccione "crop" en el menú de Image para completar el recorte.
Si a usted no le agrada el resultado, usted puede anular el recorte seleccionando"Undo crop" en el menú Image. |
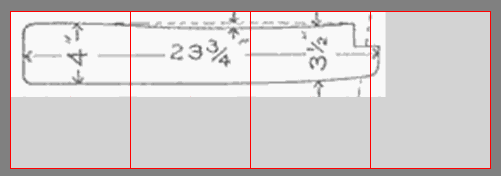
| En este ejemplo, nuestra imagen recortada ahora se extiende por cuatro páginas. Probablemente podríamos volver a recortar para conseguir que sean hasta tres páginas de ancho, pero si cambiamos el papel para un formato de paisaje o "Landscape" en inglés podríamos conseguir que entrara en tres páginas fácilmente. |
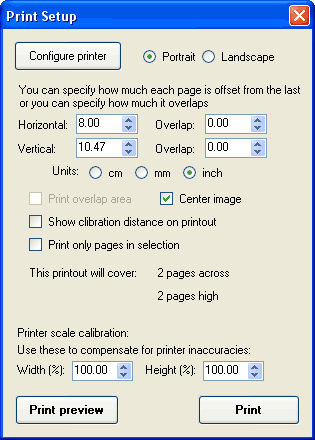
|
Seleccione "Print settings" en el menú Print. Esto nos llevará a la
ventana de configuración de impresión que se muestra a la izquierda.
Ahora haga click sobre el botón cerca de arriba de la ventana donde dice "Landscape". La ventana principal se ajustará de inmediato para mostrar los ajustes de imagen a través de tres páginas en modo horizontal o Landscape como se dice en inglés. |
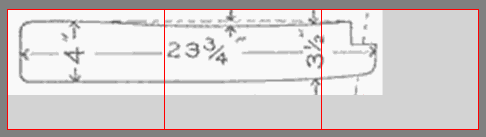
| Ahora nuestra imagen se ajustará a lo largo de tres páginas en modo horizontal. Sin embargo, depende de la impresora y el papel que tenga, que podría darle mayor cantidad de opciones. Por ejemplo, si su impresora puede imprimir en papel de formato 11x17 o A3, todo podría caber en dos páginas. |
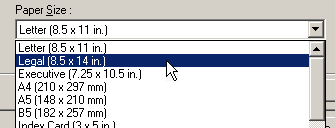
| Pero incluso con una impresora de chorro de tinta ordinaria, si tiene papel de tamaño legal (8.5 x 14 "), Es posible imprimir en hojas más grandes. Haga clic en "Configure printer", y seleccione papel de tamaño legal. Esta ventana varía con el tipo de impresora que tenga, así que no estoy incluyendo una imagen completa de la ventana para este paso. |
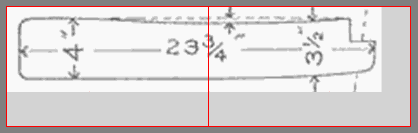
| Con el tamaño de papel ahora ajustado a "legal", el reposabrazos ahora encaja en solo dos hojas de papel. |
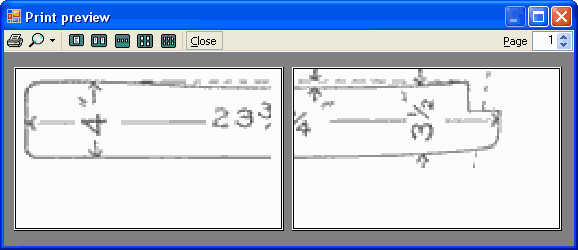
|
Si ahora seleccionamos "Print preview" de la ventana de impresión,
puede ver cómo esto
se mostrará en una impresión final. Las líneas del apoyabrazos, y el corte de 23 3/4 "
hará que sea relativamente fácil pegar las dos hojas de papel una vez
impresas. Pero para ayudar a alinear las páginas, es posible que desee activar
las superposiciones de cuadrícula, vea abajo.
Vamos a cerrar esa ventana de vista previa de la impresión, luego cierre la ventana de impresión y seleccione "Undo crop" en el menú "Image" para volver a la imagen completa de la mecedora. |
Ahora volvemos a nuestra imagen completa, pero distribuida en papel legal (11x14 ") y en modo Landscape u horizontal.
Utilizando grillas
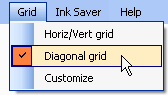
| Podemos seleccionar las rejillas o cuadrículas que se superpondrán sobre las imágenes. La rejilla diagonal es particularmente útil para la alineación de hojas de papel cuando tengamos que pegarlas unas con otras adecuadamente. |
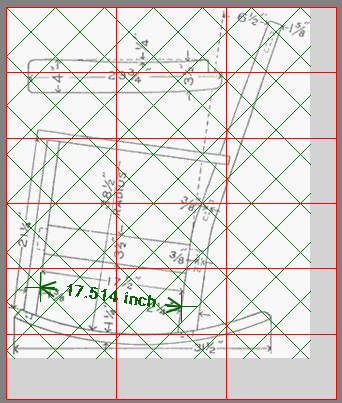
|
Con la rejilla diagonal (diagonal grid en inglés) seleccionada, una continua rejilla diagonal de líneas finas se dibujará encima de la imagen en todas las páginas. La cuadrícula es muy útil como una referencia, y para comprobar que su copia impresa es exacta. En general, una impresora de chorro de tinta, incluso impresoras más baratas producirán impresiones precisas. Sin embargo, las impresoras láser, incluso las más costosas, a menudo pueden producir impresiones que son tanto como 1% a escala en una dirección o el otro, por lo que puede ser útil para comprobarlo ver calibrar la escala de la impresora |
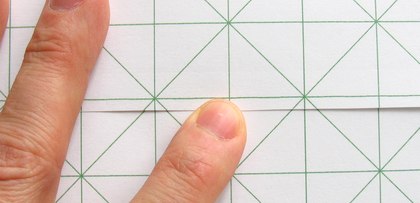
|
Al pegar las hojas de la copia impresa en conjunto, asegúrese de que ambas direcciones
de las líneas de la cuadrícula son suficientemente bien alineadas para garantizar la
alineación en ambas direcciones.
Una rejilla cuadrada horizontal es útil para la alineación en una sola dirección, pero si
en una rejilla diagonal nos aseguramos que las líneas diagonales son continuas, tendrá una alineación
perfecta a lo largo de ambos ejes.
|
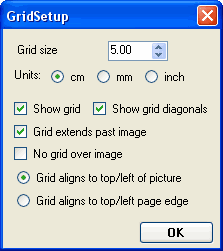
| También puede personalizar el tamaño de la rejilla, si la rejilla se alinea a la imagen de las páginas, y de qué tamaño será la cuadrícula utilizada en la opción "Customize" en el menú "Grid". La pantalla de la ventana principal siempre se actualizará a los ajustes de la rejilla que hagan, por lo que lo mejor es familiarizarse con las opciones en esa ventana jugando un rato con ellas. |
Ink saver mode (Modo de ahorro de tinta)
Imaginemos que nos gustaría imprimir en un tamaño 1: 1 con diseño de la forma de una guitarra eléctrica
que encontramos en Internet:

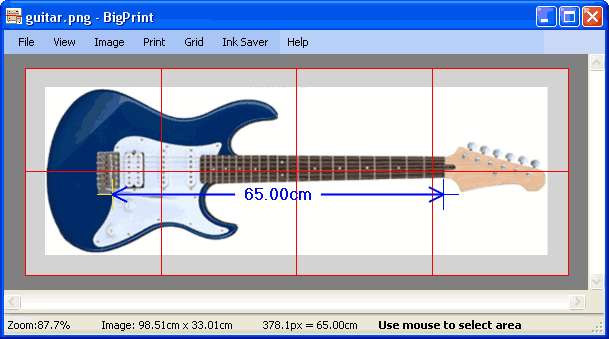
| Abra la imagen de en BigPrint. Queremos que la longitud de la escala sea de 64 cm (25 pulgadas), por lo que marcamos la distancia y la especificaremos como 64 cm (o podríamos especificar 25 pulgadas) Con la imagen recortada a sólo la guitarra en sí, se ajusta en sólo 8 páginas con el papel orientado horizontalmente. |
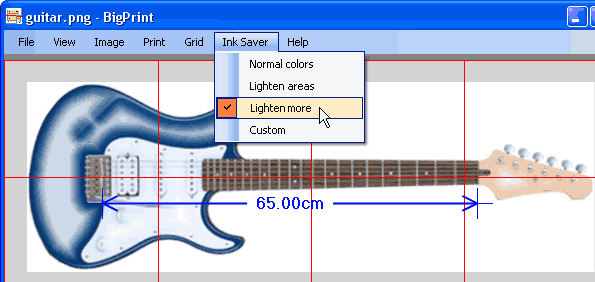
|
Pero eso es un área muy grande en azul, y los cartuchos de una impresora de chorro de tinta
no son baratos. Así que realmente no sirve a nuestros propósitos imprimir todo
en azul. Esto es
bastante imagen en blanco, por lo que vamos a probar economizar tinta en ella.
Como se puede ver, las zonas azules sólidas están descoloridas por el medio, pero todavía tenemos todos los bordes para trazar el plano. |
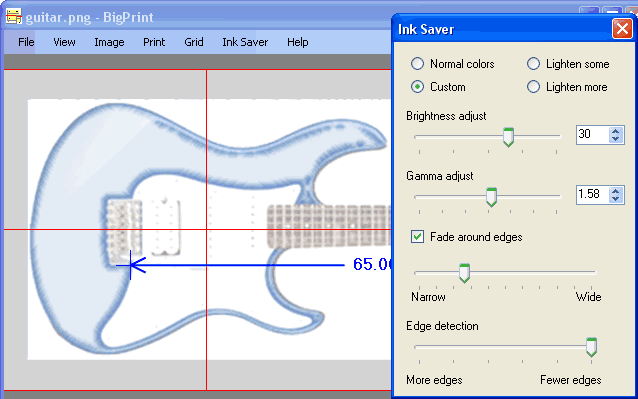
|
Vamos a pasar a "Custom", modo de ahorro de tinta .
Ahora, ajustando la detección de borde, por el menor número posible, y sólo mostrando áreas estrechas de azul alrededor de los bordes, se puede realmente reducir la cantidad de tinta a utilizar. El ajustar el brillo también ayuda a ahorrar tinta. Hemos perdido algunos detalles que no se imprimirán; pero si sólo queremos imprimir un bosquejo del plano, esto va a servirnos muy bien.
|

| La impresión ahora nos ayudará mostrando una cuadrícula diagonal, que nos servirá para alinear las páginas. Entonces será sólo una cuestión de imprimir, alinear las páginas, y usar sólo un poco de pegamento para pegarlas juntas. |
Calibrando la escala de la impresora. Para la mayoría de las aplicaciones, las impresoras de chorro de tinta son más que suficientes y precisas, incluso sin la calibración de la escala. Las impresoras de chorro de tinta necesitan ser bastante exactas para los colores y las líneas individuales que se alineen entre sí.
Las impresoras láser en blanco y negro sin embargo, no tienen necesidad de alinear los colores. Por eso las impresoras láser, incluso las más caras, a menudo producen imágenes que son en porcentaje la mitad o más de la escala.
La mejor manera de calibrar la escala de impresión es imprimir una grilla de prueba. Asegúrese de que tanto la escala de impresión en la parte inferior del print setup se establece en 100% antes de la impresión de una rejilla de prueba. Usando el menú de Grid, activar la Horiz/Vert Grid. También entraremos en "Customize" en el menú de Grid y seleccione "Grid extends past image", y un intervalo de rejilla de 2 cm. Puede imprimir una página en blanco con una rejilla, incluso sin tener que cargar una imagen en BigPrint. A continuación, imprima la cuadrícula.
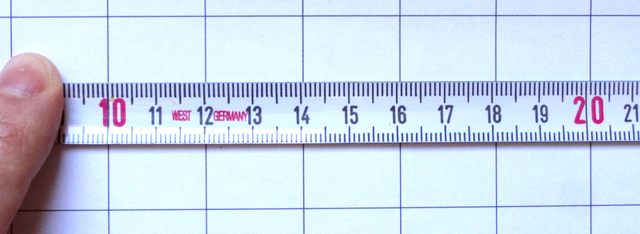
Use una regla o una cinta métrica de metal para comprobar la distancia entre diez líneas de la cuadrícula, tanto horizontalmente a través de la página y verticalmente hacia abajo en la página. Si esta medida es exactamente 20 cm, entonces no es necesario para calibrar la escala. (Para mayor claridad, sólo estoy mediendo a través de 10 cm en la imagen anterior).
Suponiendo que usted disponga que el intervalo de 20 cm sea de 20,1 cm. Esto significará que su impresora estará imprimiendo a una escala de 20.1/20, que divide en 1.005, o 100,5%.
Por lo que necesitamos disponer la salida de BigPrint en la dirección opuesta para compensar, por lo que dividiremos 20 por 20.1. Así que básicamente:
| Escala de impresión = | | × 100% |
|
| |
Donde "Your measurement" es lo que se ha medido por lo que debería ser 20 cm. Para 20.1, nosotros tomamos 20/20.1 x 100 = 99.5%
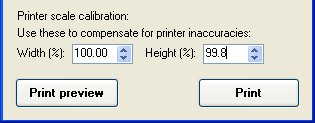 Asegúrese de hacer esto, tanto horizontal como verticalmente, debido a que su
impresora puede estar
escalada de manera diferente en cada dirección.
Asegúrese de hacer esto, tanto horizontal como verticalmente, debido a que su
impresora puede estar
escalada de manera diferente en cada dirección.
Esta escala se aplicará a toda la impresión en este tamaño del papel. La rejilla también puede escalarse (Por eso es importante tener ambas escalas a 100% antes de imprimir una rejilla para su calibración)
Si cambia la orientación del papel, BigPrint intercambiará automáticamente los valores. Usted notará que los números de "Height" y "Width" se modificarán cuando usted cambie la orientaciòn del papel entre portrait y landscape.
Si usted planea una impresión con diferentes tamaños de papel, también podría seleccionar los tamaños de papel e introducir el factor de escala de esos números. BigPrint recordará los factores de escala a través de varias combinaciones de impresora y papel, y cuando se cambie de nuevo a una combinación conocida, los números que ha introducido reaparecerán.
Si está utilizando una gran impresora láser, asegúrese de cambiar los valores de anchura y altura de 11x17 o a papel A3, como este trabajo normalmente se alimenta longitudinalmente, mientras que carta normal o papel A5 normalmente se alimentan de lado a través de la impresora.
Vea también:
CAD exportado a BigPrint